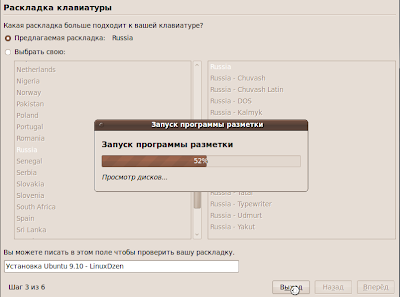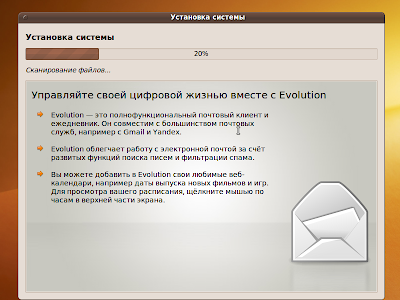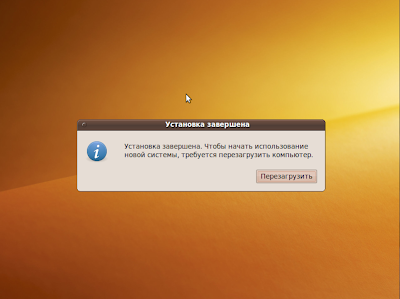Вставьте установочный диск с Ubuntu 9.10 в привод компьютера, убедитесь в том что в BIOS включена загрузка с CD/DVD и перезагрузитесь.
Щелкните на картинке для увеличения.
Выберите язык загрузчика.
Чтобы сначала освоиться в системе или настроить подключение к интернету, выберите "Запустить Ubuntu без установки на компьютер". Если вам хочется сразу установить систему, выбирайте "Установить Ubuntu", кроме того из этого меню можно проверить на ошибки CD и оперативную память компьютера.
Клавишей F1 можно вызвать справку.
Клавишей F2 вызывается меню выбора языка.
F3 служит для выбора клавиатуры, если вас не устраивает вариант по-умолчанию.
Клавиша F4 служит для выбора особых режимов установки.
Специальное меню для людей с ограниченными возможностями вызывается клавишей F5.
По
F6 вызывается меню выбора параметров питания и особых параметров установки, например установка только свободного программного обеспечения.
Далее необходимо выбрать язык программы установки и будущей системы.
На следующем этапе необходимо выбрать часовой пояс.
Далее необходимо проверить правильность выбранной системой раскладки и по необходимости выбрать нужную раскладку клавиатуры.
Запуск программы разметки диска.
Далее необходимо выбрать целевой диск и раздел для установки системы. Если на компьютере не установлено никаких операционных систем можно довериться программе разметки диска, которая автоматически создаст нужные разделы.
В противном случае лучше создать разделы вручную, выделив не менее 8Гб дискового пространства под корневой раздел (/) и создав раздел подкачки равный количеству установленной оперативной памяти. Во время установки на диск будет записан менеджер загрузки GRUB, который позволит вам загружать обе операционные системы.
Теперь осталось только ввести имя пользователя и компьютера (под этим именем он будет виден в сети), придумать сложный пароль, а также способ входа в систему. В Ubuntu 9.10 появилась возможность шифрования домашнего каталога, однако начинающим пользователям linux лучше отказаться от этой возможности.
Всё готово к установке, проверьте ещё раз правильность выбранных параметров и нажмите "Установить".
Идет настройка файловой системы...
Копирование файлов...
Настройка необходимых параметров...
Установка завершена, нажмите на кнопку
"Перезагрузить", извлеките диск из привода и нажмите
Enter.